Nodes Browser
ComfyDeploy: How Wild Divide works in ComfyUI?
What is Wild Divide?
This extension provides the ability to build prompts using wildcards for each region of a split image.
How to install it in ComfyDeploy?
Head over to the machine page
- Click on the "Create a new machine" button
- Select the
Editbuild steps - Add a new step -> Custom Node
- Search for
Wild Divideand select it - Close the build step dialig and then click on the "Save" button to rebuild the machine
Wildcard Divide
ComfyUI custom node that specifies wildcard prompts for multiple regions
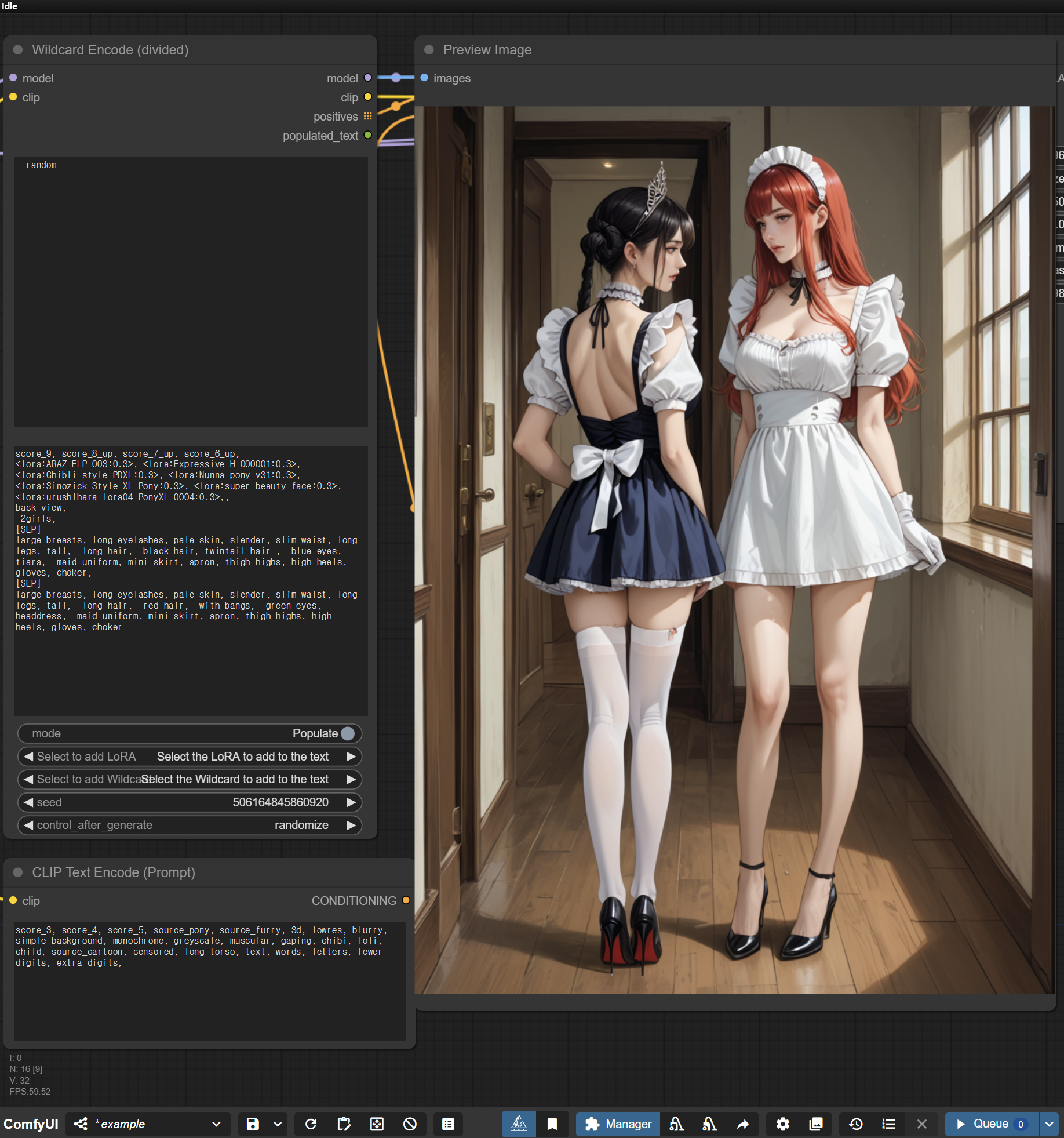 The above workflow is docs/example.json.
The above workflow is docs/example.json.
Wildcard Divide Node
This node incorporates the syntax of Impact Pack Wildcards while introducing additional syntactical features.
Weighted Child Selection
You can assign selection weights to options by prefixing them with a numerical value. This number determines the likelihood of that particular option being chosen.
hair:
- 4, blonde
- 5, black
- 1, red
In this example, invoking __hair__ will result in "blonde" being selected with a probability of 4/(4+5+1) = 4/10 = 0.4.
When a numerical prefix is omitted, a default weight of 1 is assumed.
This weighted selection mechanism is functionally equivalent to the following syntax in Impact Pack Wildcards:
hair:
- {4::blonde|5::black|1::red}
Pattern-Based Selection
Entries beginning with / are evaluated against the preceding prompt context. The system selects candidates based on pattern matches. Here's an example:
outfit:
- blouse, skirt, __legs__
- shirt, pants, __legs__
- swimsuit, __legs__
legs:
- /skirt/ stockings
- /pants/ socks
- bare feet
Selection Logic
When __outfit__ expands (with equal 1/3 probability for each option):
- If it resolves to
blouse, skirt, then__legs__will select from eitherstockingsorbare feet, as the/skirt/pattern matches the context. - If it resolves to
shirt, pants, then__legs__will select from eithersocksorbare feet, as the/pants/pattern matches the context. - Entries without patterns (like
bare feet) are always included in the candidate pool.
This allows for contextually appropriate selections based on previously expanded wildcards.
Pattern Alternatives
When a line includes !, the text after ! will be selected when the pattern does not match the prompt. For example:
outfit:
- blouse, skirt
- dress
- swimsuit
legs:
- /swimsuit/ bare feet ! stockings
In this example, stockings will be selected when the outfit doesn't contain swimsuit (i.e., when blouse, skirt or dress is selected). Conversely, if swimsuit is selected, bare feet will be chosen.
Exclusive Pattern Matching
When a pattern ends with =, it becomes an exclusive pattern that will remove all non-matching options from consideration. For example:
outfit:
- blouse, skirt
- dress
- swimsuit
legs:
- /skirt/= stockings
- bare feet
In this example:
-
When
__outfit__selectsblouse, skirt(1/3 probability):- The
/skirt/=pattern matches - Due to the
=suffix, all non-matching options (in this case,bare feet) are excluded - Therefore,
stockingswill be selected with 100% probability
- The
-
When
__outfit__selects eitherdressorswimsuit:- The
/skirt/=pattern doesn't match - Only the non-pattern option
bare feetremains available - Therefore,
bare feetwill be selected with 100% probability
- The
Pattern Matching with Conditional Exclusion
The =~ suffix creates a sophisticated pattern matching rule that combines conditional exclusion with fallback behavior. When a pattern ends with =~, it implements the following logic:
outfit:
- blouse, skirt
- dress
- swimsuit
legs:
- /skirt/=~ stockings
- bare feet
- socks
This operates in two distinct modes:
-
When Pattern Matches: If
__outfit__containsskirt(probability: 1/3):- The
/skirt/=~pattern activates - All non-matching options (
bare feet,socks) are excluded stockingsis selected with 100% probability
- The
-
When Pattern Fails: If "skirt" is not present in
__outfit__:- The pattern-matched option (
stockings) remains in the candidate pool - All options become eligible for selection
- Random selection occurs between
stockings,bare feet, andsocks
- The pattern-matched option (
This mechanism provides a elegant way to enforce specific combinations while maintaining flexibility when conditions aren't met.
Split region
You can use [SEP] to divide an image into different regions. Each [SEP] divides the image into n equal parts.
scene: 2girls [SEP] blonde hair [SEP] black hair
For example, if written as above, 2girls would be applied to the entire image, blonde hair to the left half of the image, and black hair to the right half.
Split Direction
You can specify the orientation of the split using the opt:horizontal and opt:vertical options.
scene:
- opt:horizontal 2girls [SEP] blonde hair [SEP] black hair
- opt:vertical sky [SEP] blue sky [SEP] red sky
This syntax allows for precise control over image segmentation:
-
Horizontal Split (Left to Right): If the first option is selected, the image is divided horizontally. In this case:
2girlsapplies to the entire imageblonde hairis applied to the left halfblack hairis applied to the right half
-
Vertical Split (Top to Bottom): If the second option is chosen, the image is segmented vertically:
skyis applied across the entire imageblue skyaffects the top halfred skyinfluences the bottom half
Image Size Specification
You can define the dimensions of the output image using the opt:widthxheight syntax. This feature allows for dynamic image size adjustment based on the selected option.
scene:
- opt:1216x832 2girls [SEP] blonde hair [SEP] black hair
- opt:832x1216 sky [SEP] blue sky [SEP] red sky
In this example, selecting the second option would result in an image with dimensions of 832x1216 pixels.
To implement this functionality, ensure that you connect the width and height outputs to the empty latent image node in your workflow. This connection enables the dynamic resizing of the output based on the specified dimensions.
Wild Prompt Generator Node
This node helps create prompts for the Wildcard Divide node.
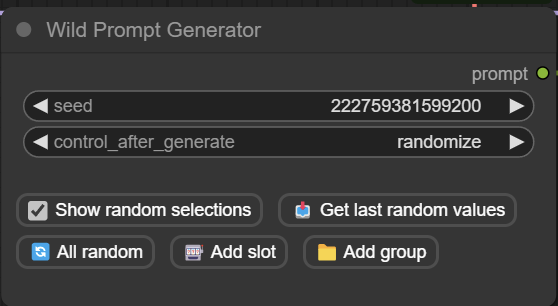
Usage
Adding a New Slot
Click the Add Slot button to open a dialog where you can add a new slot to the wildcards file.
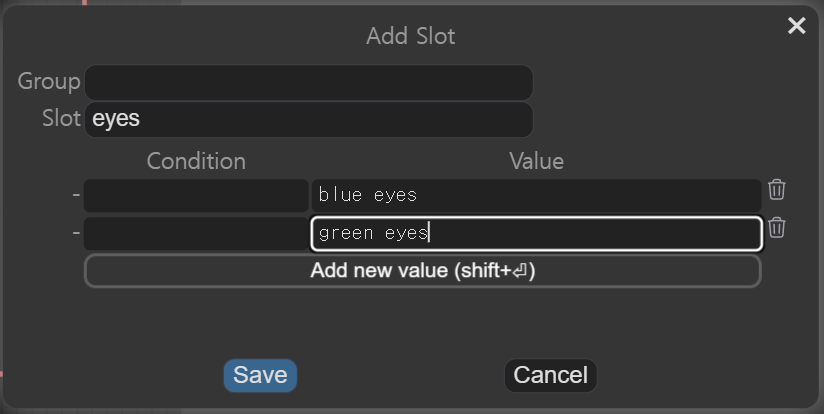
After clicking Save, the wildcards will be stored in
custom_nodes/WildDivide/wildcards/m.yaml.
For image generation, be sure to add a template slot. Use the format __m/slot_name__ to
reference other slots within the template.
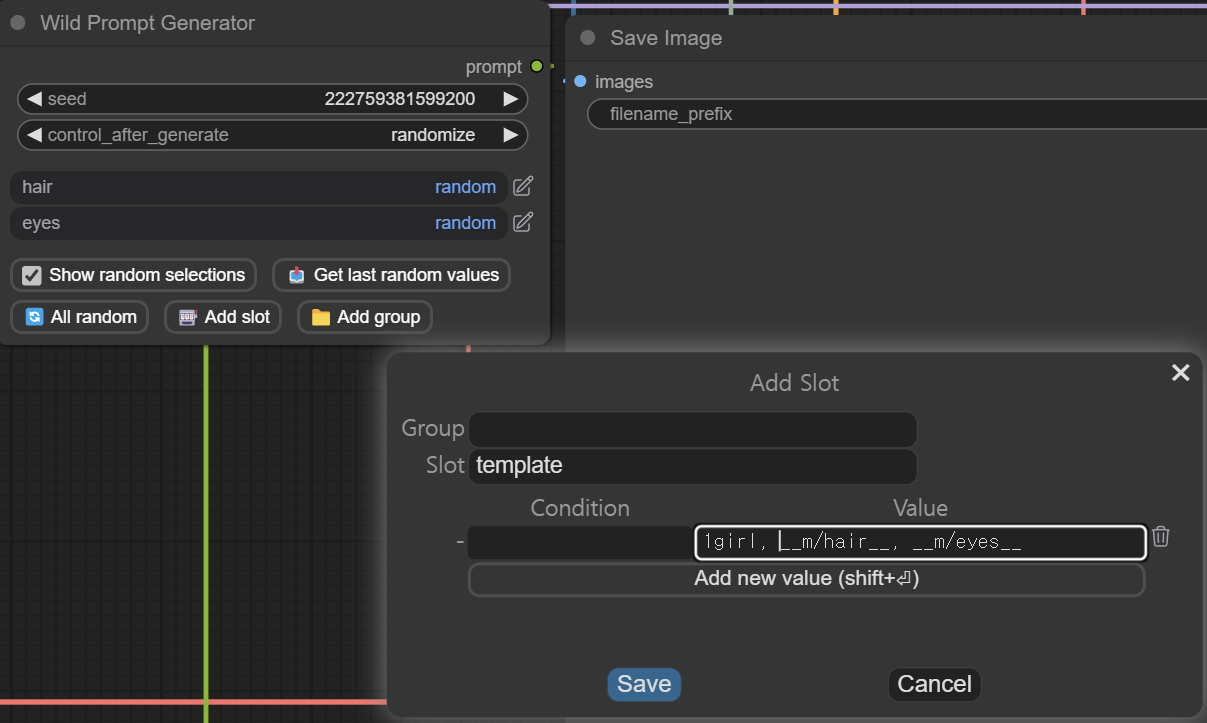
Configuring Slot Values
Select slot values from the dropdown menu:
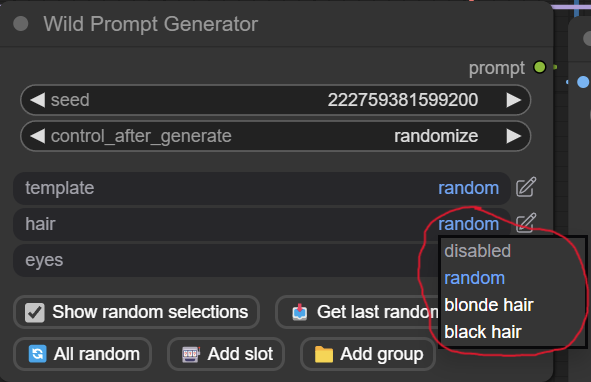
- disabled: Replaces the slot with an empty string.
- random: Randomly selects a value from the available options.
- specific value: Replaces
__m/slot__with your selected value.
Retrieving Previous Random Values
The Get last random values button retrieves the most recently generated random selections, making it easier to fine-tune your prompt.
Creating Groups
Click the Add group button to create a new group of related slots.
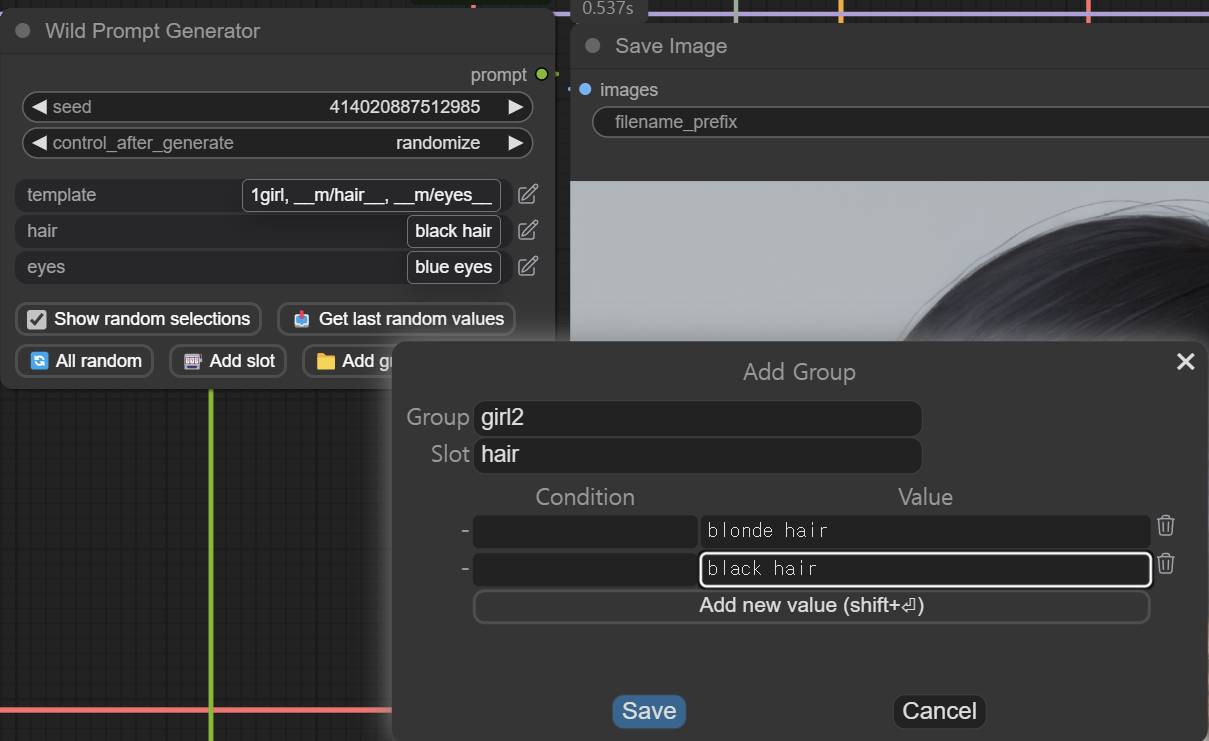
Use the format __m/group/slot__ to reference slots within the group.
Make sure to update the template slot to include these group references.
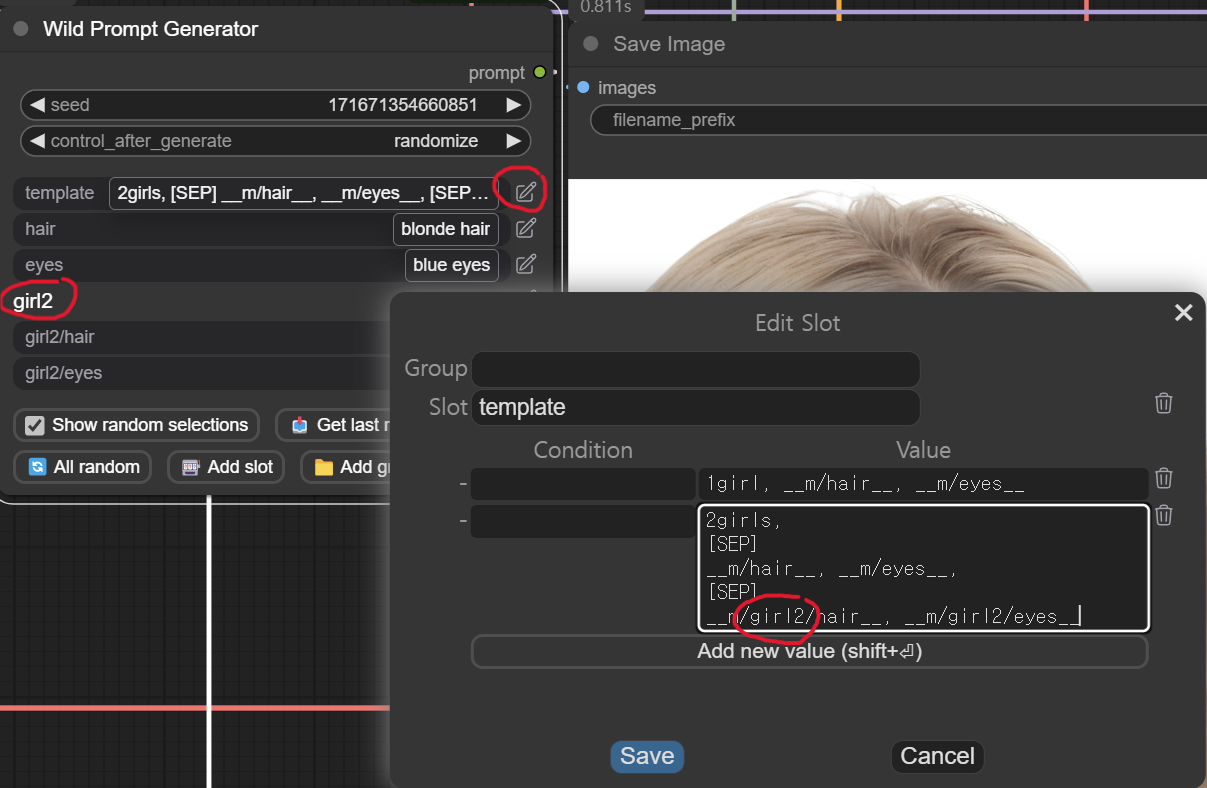
Reordering Slots
Rearrange slots easily using drag-and-drop functionality.
Viewing Random Selections
Check the box to display tooltips showing the last generated random values for each slot.
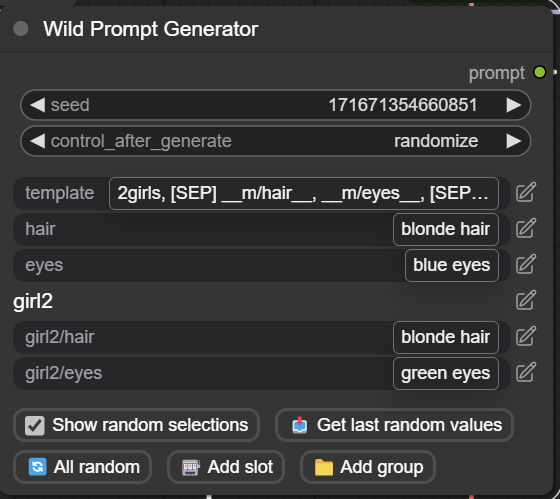
Adding Conditions to Slot Values
You can apply conditions to slot values, which are evaluated against the prompt generated up to that point. For example:
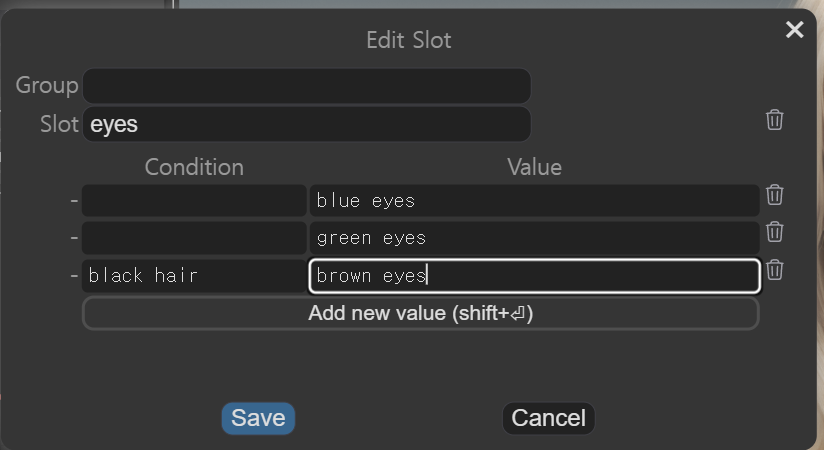
In this example, brown eyes is added to the candidate pool only if black hair is part of the prompt.
Special characters define conditions:
~: Negates a pattern match.&: Logical AND.|: Logical OR.
For instance, ~(black hair|brown hair) means the condition is true if neither black hair nor brown hair matches.
There are two candidate pools: normal and exclusive. You can control which pool a
value is added to by ending the pattern with ? or =:
| Pattern ends with | If Pattern Matches | If Pattern Does Not Match | | --- | --- | --- | | = | Added to the exclusive pool | Not added to any pool | | ? | Added to the exclusive pool | Added to the normal pool | | none | Added to the normal pool | Not added to any pool |
When selecting a value, the system prioritizes the exclusive pool if it’s not empty. Otherwise, it selects from the normal pool.
Examples:
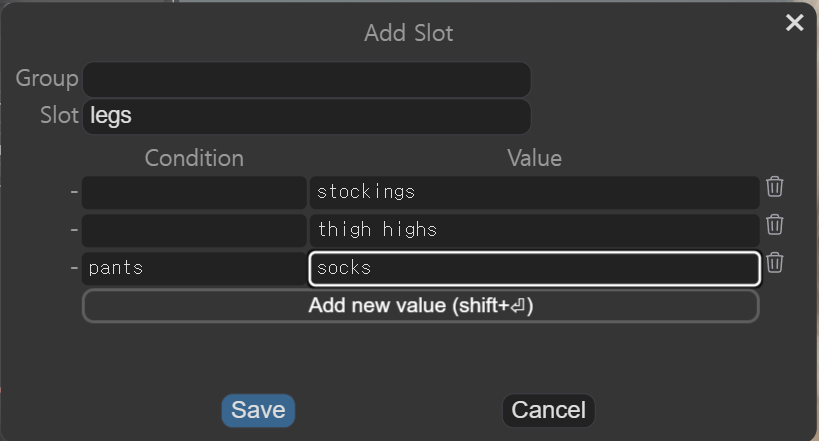
| Pattern | If Pattern Matches | If Pattern Does Not Match |
| --- | --- | --- |
| pants | stockings, thigh highs, socks | stockings, thigh highs |
| pants= | socks | stockings, thigh highs |
| pants? | socks | stockings, thigh highs, socks |
In this case, if pants matches the prompt, the value is selected from the normal pool
(stockings, thigh highs, and socks). If not, socks is excluded, leaving only
stockings and thigh highs as options.
If the pattern is pants= and it matches, the value is chosen exclusively from the pool
(socks). If it doesn’t match, socks is excluded entirely, leaving only stockings
and thigh highs.
If the pattern is pants? and it matches, the value is chosen from the exclusive pool
(socks). If it doesn’t match, the value is selected from the normal pool
(stockings, thigh highs, and socks).