Nodes Browser
ComfyDeploy: How ComfyUI-Bongsang works in ComfyUI?
What is ComfyUI-Bongsang?
The 'ComfyUI-Bongsang' is very useful tools for a diffusion model developer.
How to install it in ComfyDeploy?
Head over to the machine page
- Click on the "Create a new machine" button
- Select the
Editbuild steps - Add a new step -> Custom Node
- Search for
ComfyUI-Bongsangand select it - Close the build step dialig and then click on the "Save" button to rebuild the machine
ComfyUI-Bongsang
ComfyUI-Bongsang is a versatile and unique custom node package designed for diffusion model developers. This tool simplifies workflows and enhances the user experience by providing powerful utilities for handling diverse data types.
Installation
ComfyUI-Bongsang consolidates all custom nodes into a single package for ease of use.
- ComfyUI and CLI: Read how to install ComfyUI via CLI: comfy-cli/getting-started
- Install custom node, bongsang
comfy node registry-install bongsang
Features
1. "Any Info" Node
The Any Info node enables seamless inspection of various data types, including strings, numbers, and images, through a single connection. This feature streamlines workflows and saves valuable development time.
Example for String Input Type
With the Any Info node, you can visualize string outputs effortlessly:
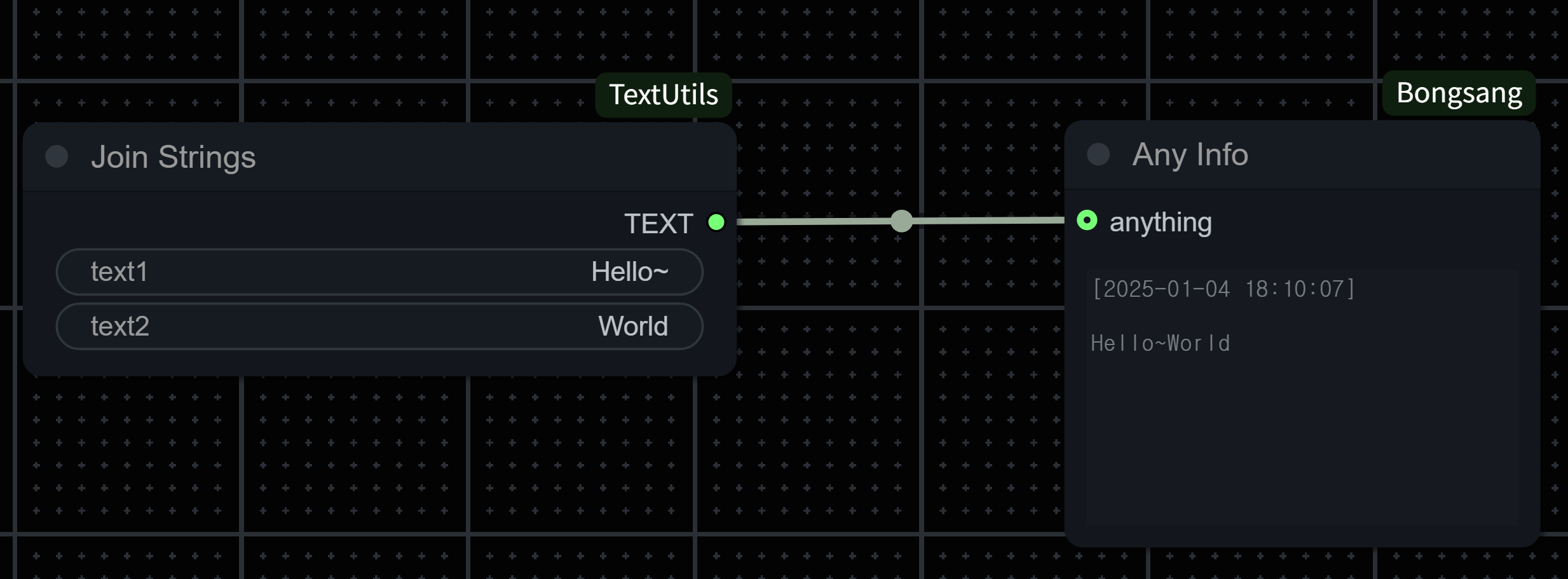
Example for Image Input Type
Inspect image outputs in real-time using the Any Info node:
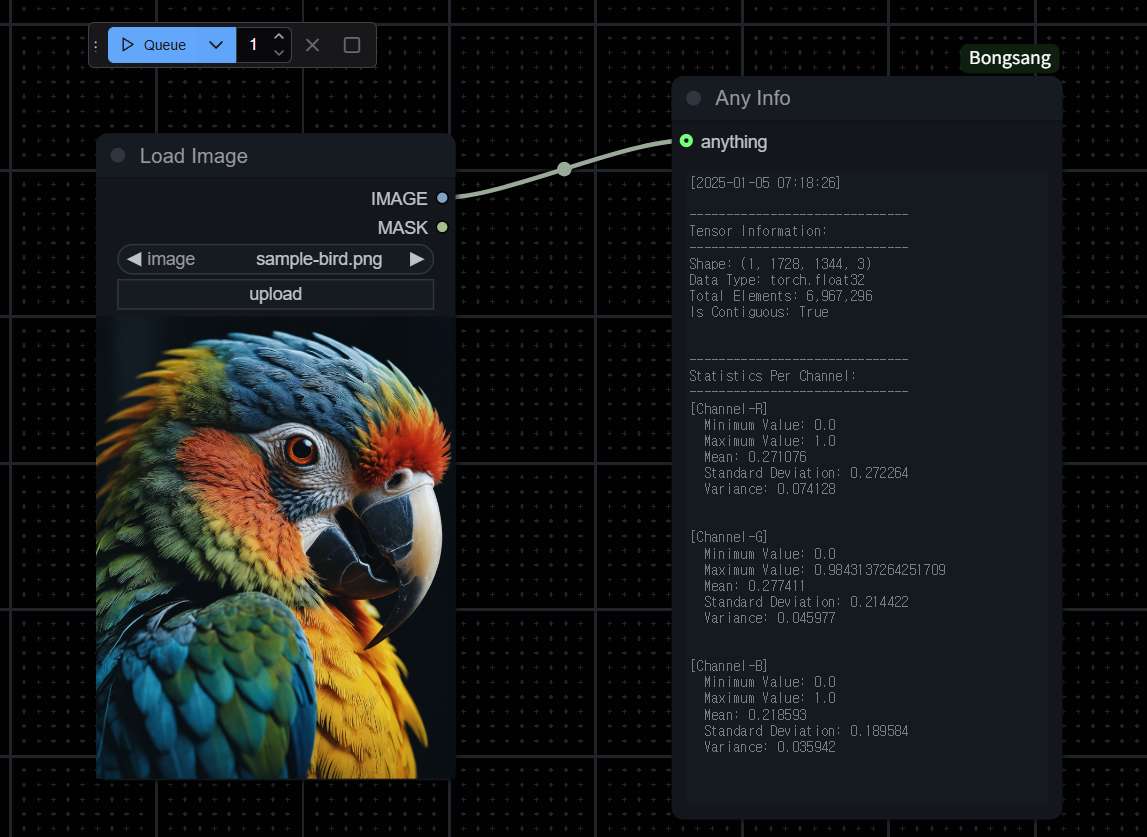
2. "RGB Channel" Node
The RGB Channel node splits an input image into its three RGB channels: Red, Green, and Blue. Each channel is normalized for better clarity, allowing users to distinguish between pure colors and white regions.
How It Works
-
Normalization: Each channel value is divided by the maximum intensity (max_intensity) across all channels for every pixel. This ensures that areas with high intensity in all channels (e.g., white regions) appear dimmer, highlighting pure red, green, or blue areas.
-
Channel Separation: Each channel (R, G, B) is placed in the corresponding slot (0, 1, or 2) while the other channels remain zero.
Understanding Color Channels
Split a simple RGB representation image into its Red, Green, and Blue channels:
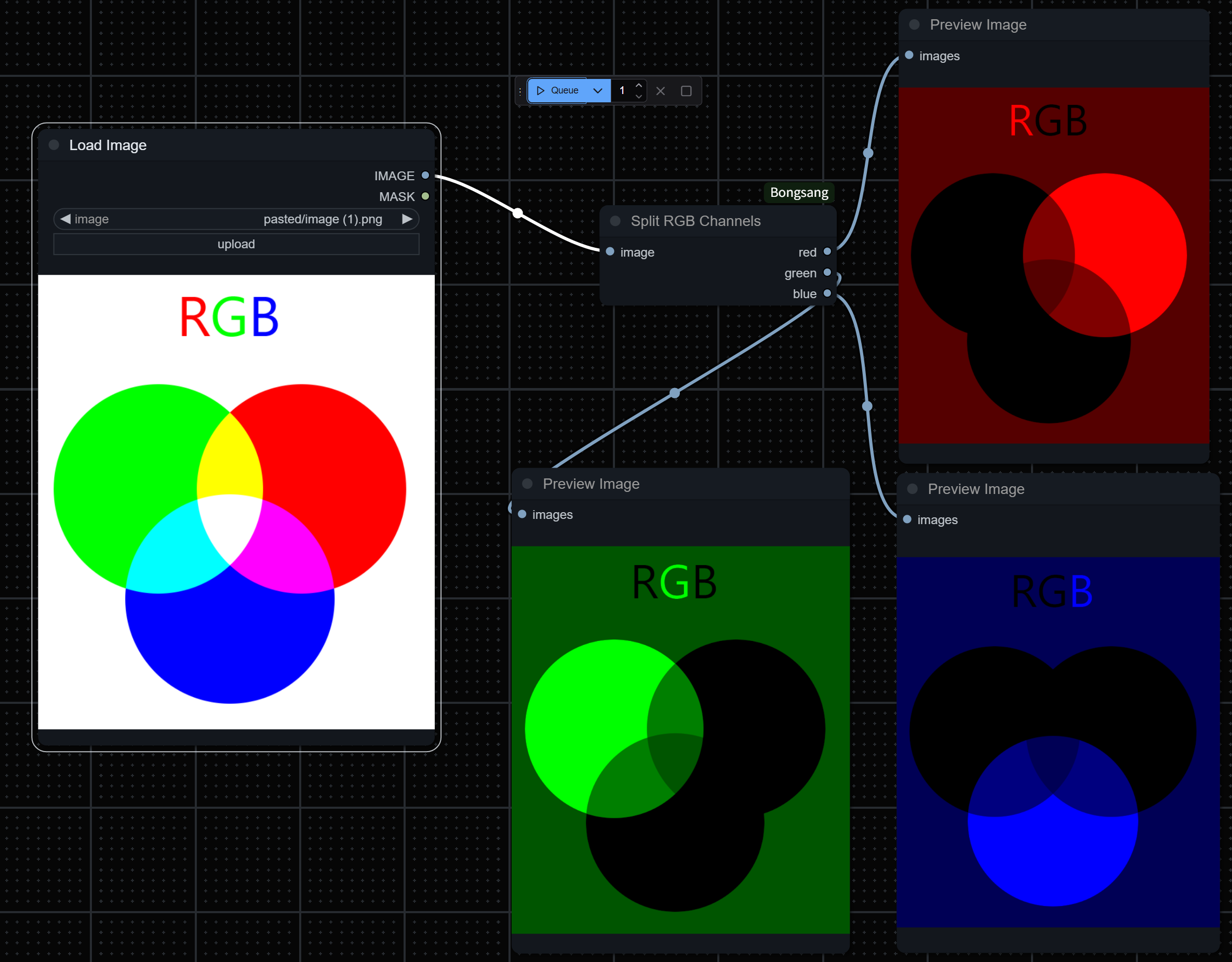
Example for Real-World Image
Applied to a real-world image, the RGB Channel node highlights the contributions of each channel:
- Red Channel: Displays red intensity.
- Green Channel: Displays green intensity.
- Blue Channel: Displays blue intensity.
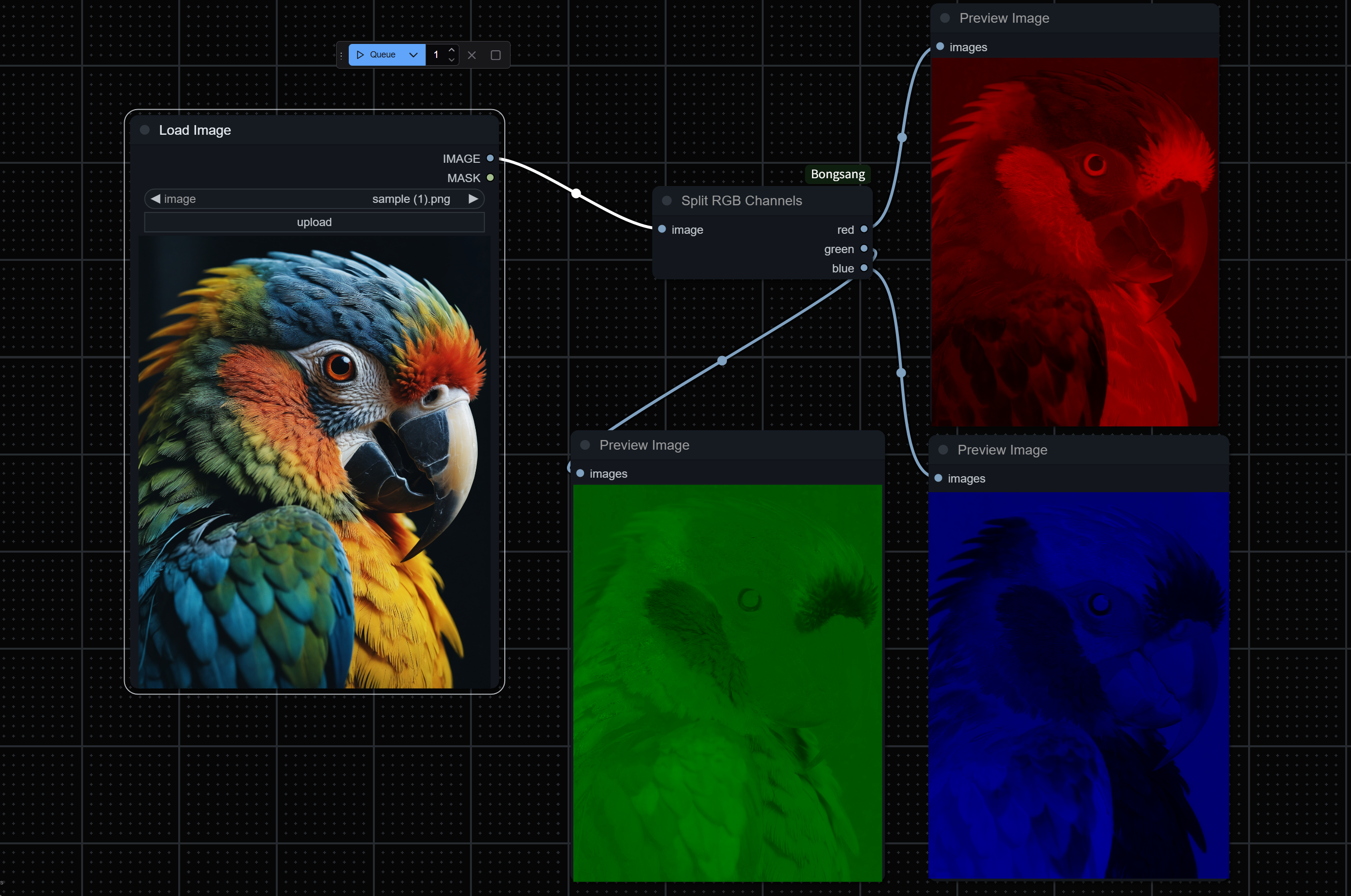
Contacts
For collaboration opportunities, feel free to connect: