Nodes Browser
ComfyDeploy: How ComfyUI_Camera works in ComfyUI?
What is ComfyUI_Camera?
ComfyUI processes local real-time camera feed and provides real-time preview of the result.
How to install it in ComfyDeploy?
Head over to the machine page
- Click on the "Create a new machine" button
- Select the
Editbuild steps - Add a new step -> Custom Node
- Search for
ComfyUI_Cameraand select it - Close the build step dialig and then click on the "Save" button to rebuild the machine
ComfyUI_Camera
ComfyUI processes local real-time camera feed and provides real-time preview of the result.
Introduction
- Through the ComfyUI_Camera plugin, you can read local camera frames at any time within ComfyUI.
- It allows for efficient previewing of the results processed by ComfyUI, making it easier to handle camera frames in real-time and view the processed results instantly.
- All of this can be done directly within the ComfyUI interface, enabling you to operate and implement it simultaneously.
Usage Steps
-
Install the
ComfyUI_Cameraplugin. -
Restart ComfyUI to refresh the interface.
-
Right-click the menu and select
Start Local Camera.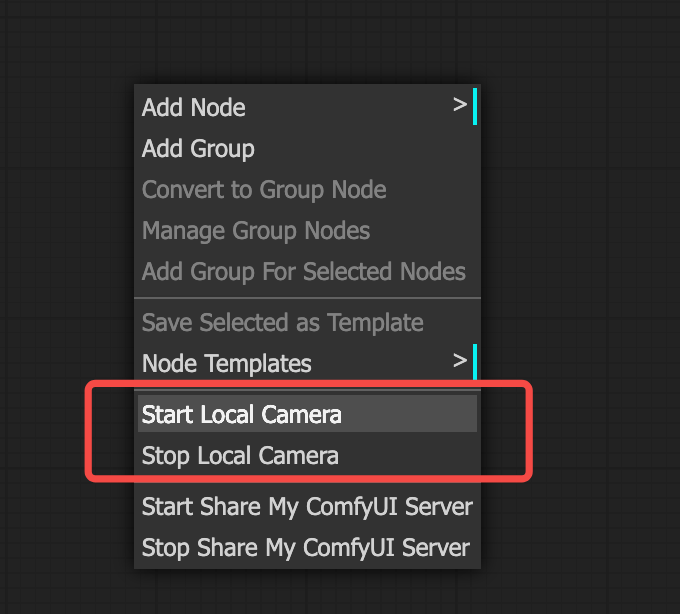
-
Wait for the camera to start, then select the resolution.
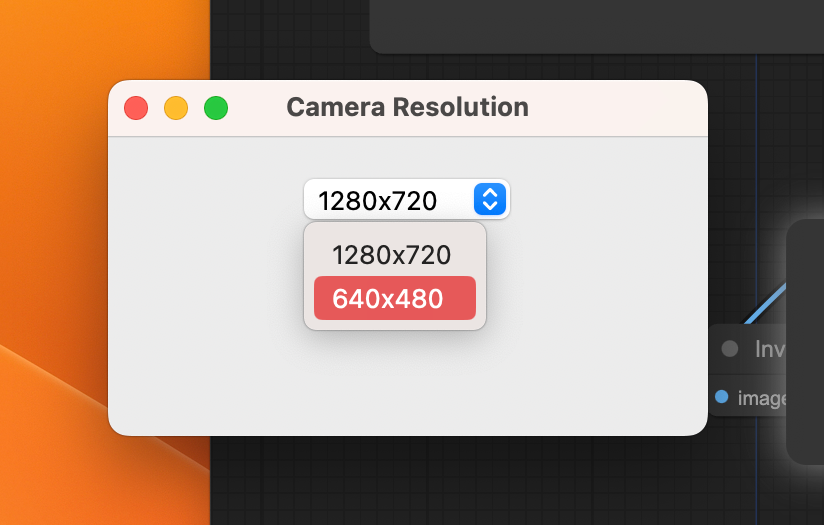
-
Download and execute the workflow,
./res/real_time_camera_flow.json.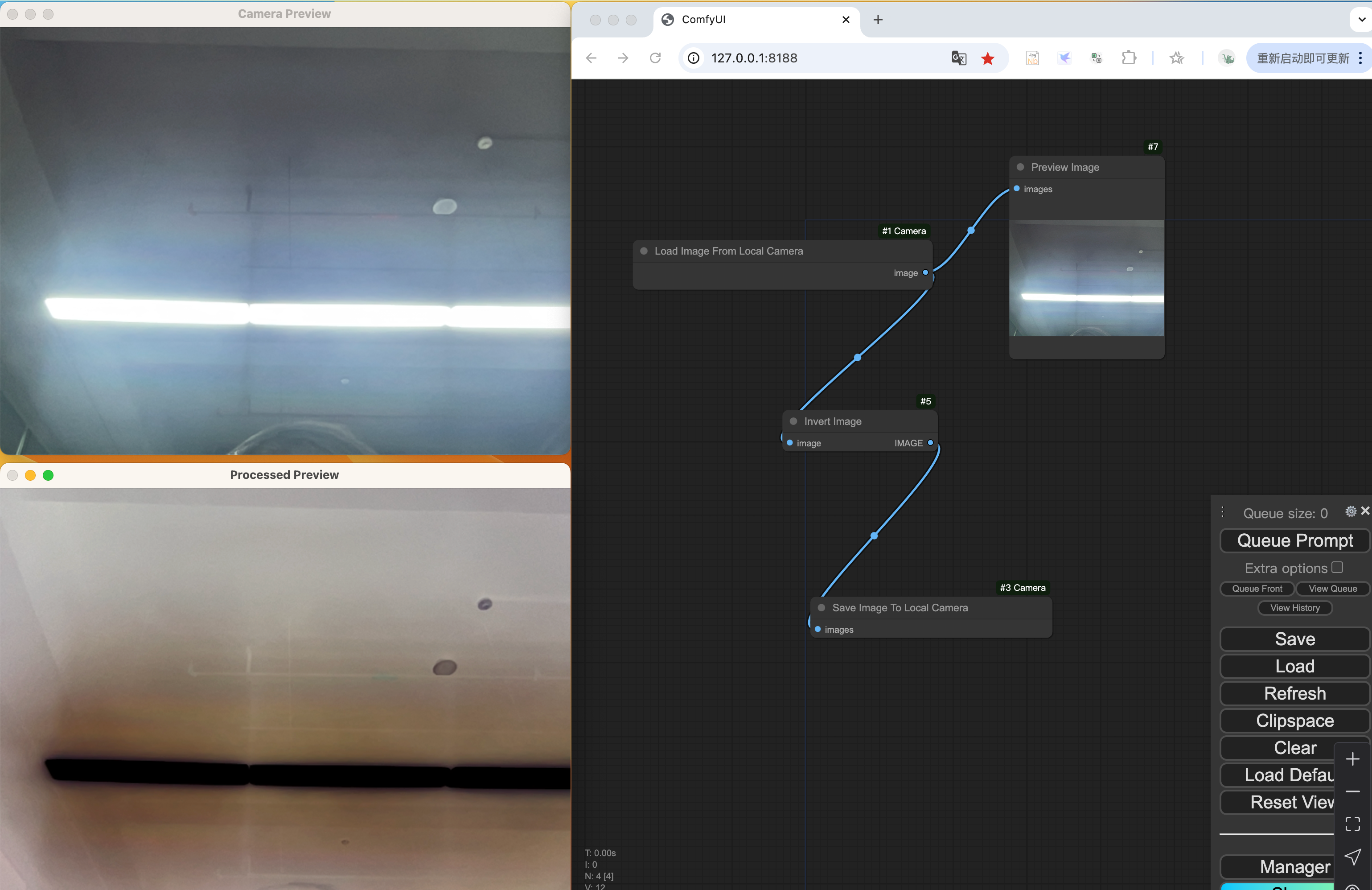
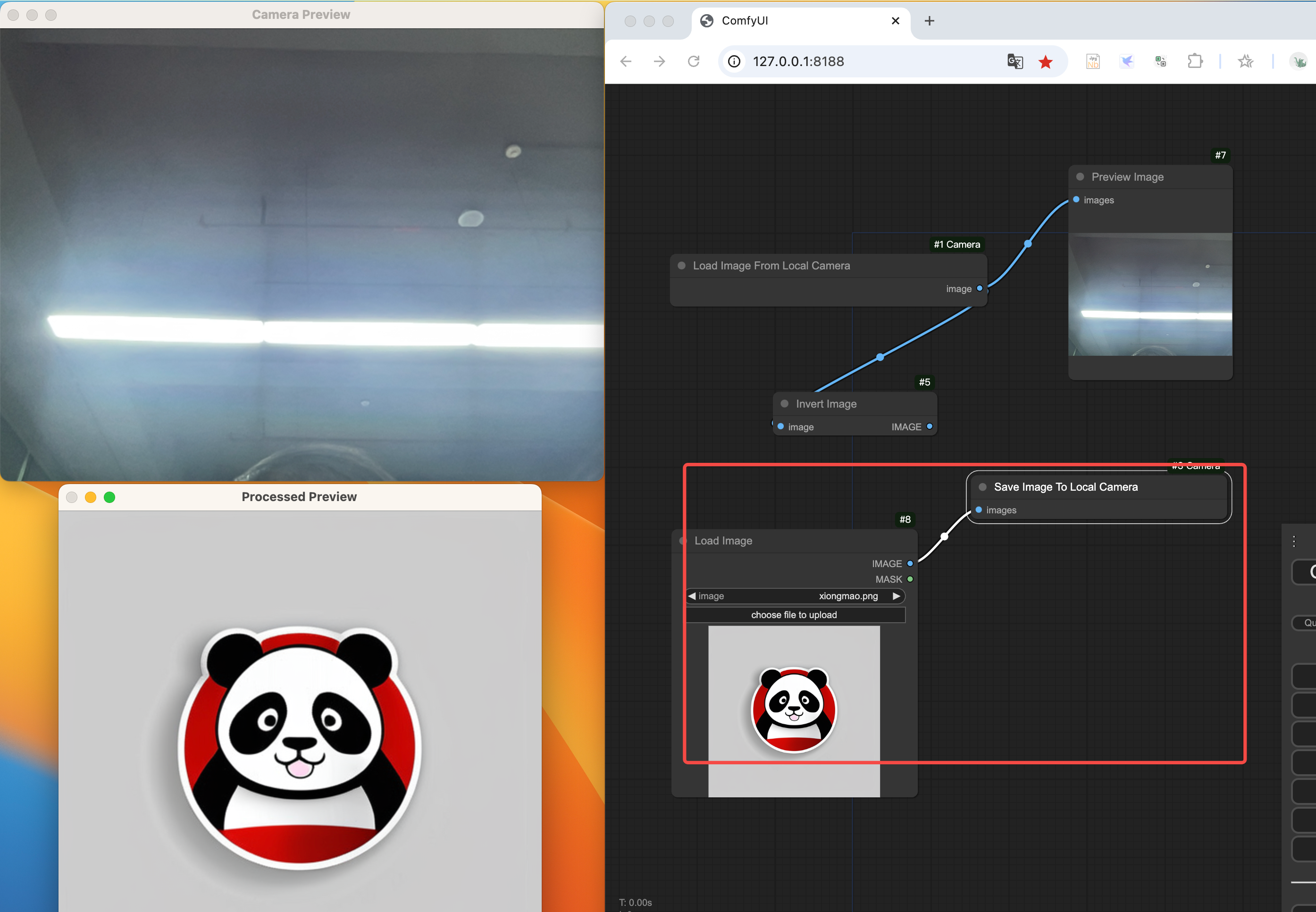
-
If you need real-time processing and live preview of the processed results, follow these settings and execute the Queue Prompt to keep it running continuously.
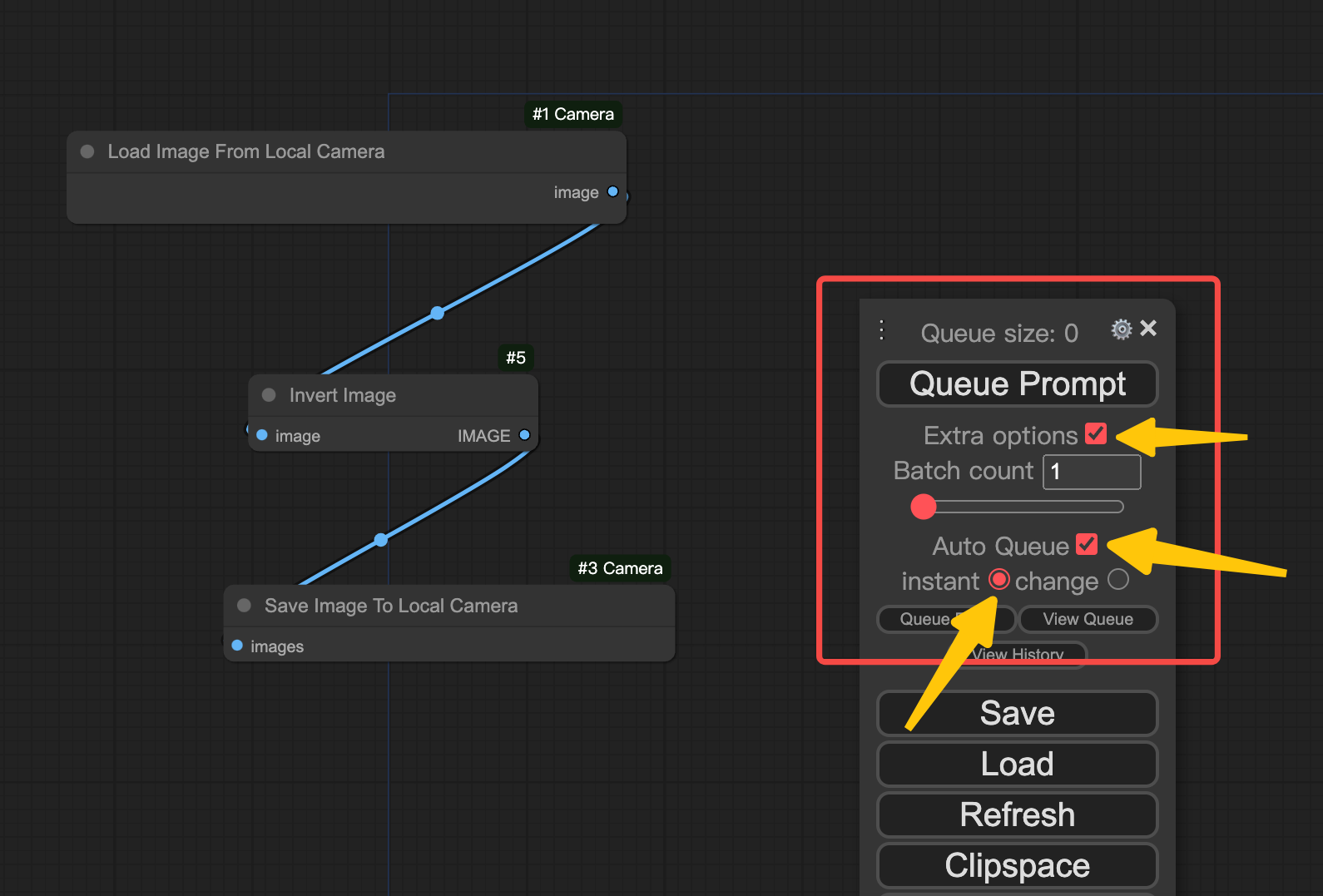
-
If you do not have a physical camera, you can use the OBS software to enable a virtual camera for use.
-
Right-click the menu and select
Stop Local Camerafor stop camera.
Verified
Platforms
- Windows
- Mac
Features
- Modify resolution does not require a restart.
- It does not support cloud deployment using a local camera; the camera and ComfyUI must be on the same machine.